Este intotdeauna un pariu sigur sa creati o copie de rezerva a sistemului dvs. de operare Windows 10, Windows 8.1, Windows 7 in cazul in care ceva nu merge bine si doriti ca sistemul de operare Windows sa revina la modul in care era. Pentru a putea face copii de rezerva ale Windows 8.1 pe stick-ul tau USB, va trebui sa ai un USB suficient de mare pentru a suporta tot ce ai pe sistemul tau Windows 8.1. Dar, din fericire pentru noi, avem nevoie doar de aproximativ 6 GB de spatiu liber pe USB-ul nostru sau mai putin, prin urmare nu ar trebui sa avem nicio problema cu asta.
O alta caracteristica buna a Windows 8.1 este faptul ca ne ofera posibilitatea de a salva direct pe un USB extern, ceea ce ne usureaza mult procesul. Deci, daca ati folosit hard diskul intern pentru a salva imaginea de rezerva a sistemului de operare Windows 8.1, acum o puteti transfera pe propriul stick USB si elibera spatiu pentru alte lucruri. Pentru o explicatie detaliata despre cum sa faceti backup pentru Windows 8.1 pe USB, va rugam sa urmati tutorialul de mai jos.
Backup Windows 10 pe USB
- Utilizati optiunea „Creati o unitate de recuperare”.
- Utilizati tabloul de bord
1. Utilizati optiunea „Creati o unitate de recuperare”.
- Mutati cursorul mouse-ului in partea dreapta jos a ecranului.
- Ar trebui sa apara o bara de meniu si trebuie sa faceti clic stanga pe „Cautare”.
- In caseta de cautare care apare in acel meniu, va trebui sa tastati „unitate de recuperare” acolo.
- O pictograma cu „Creati o unitate de recuperare” ar trebui sa apara pe ecran.

- Nota: va trebui sa fiti conectat ca administrator pentru a accesa aceasta functie in Windows 10, 8.1, 7.
- Faceti clic stanga pe pictograma „Creati o unitate de recuperare”.
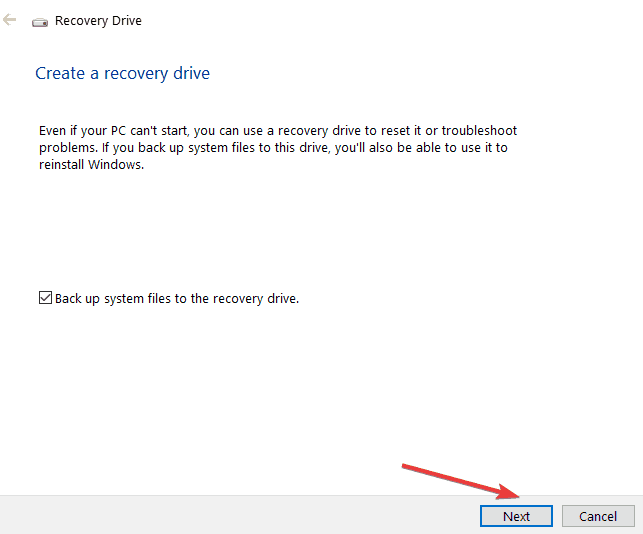
- Va trebui sa bifati caseta de langa „Copiati partitia de recuperare a PC-ului pe unitatea de recuperare”.
- Faceti clic stanga pe butonul „Urmatorul” pe care il aveti in partea de jos a ferestrei.
- Veti fi prezentat in fereastra Windows 10, 8.1 cu dimensiunea necesara necesara pe USB.
- Daca aveti suficient spatiu pentru partitia de recuperare pe dispozitiv, introduceti dispozitivul USB.
- Faceti clic stanga pe unitatea USB pentru a o selecta.
- Faceti clic stanga pe butonul „Urmatorul” din partea de jos a ecranului.
- Faceti clic stanga pe butonul „Creati”.
- Va trebui sa asteptati pana la o ora, in functie de viteza de transfer.
- Faceti clic stanga pe butonul „Terminare” dupa finalizarea procesului.
- Scoateti stick-ul USB de pe dispozitivul dvs. Windows 8.1. Nota: Va rugam sa pastrati acest stick USB numai pentru recuperarea Windows 10, 8.1; Nu ar trebui sa puneti nimic altceva pe acest dispozitiv USB specific.
2. Utilizati panoul de control
De asemenea, puteti face backup pentru Windows 10 pe USB din Panoul de control. Acestia sunt pasii de urmat:
- Lansati Panoul de control > accesati Sistem si securitate.
- Selectati Backup si restaurare (Windows 7)
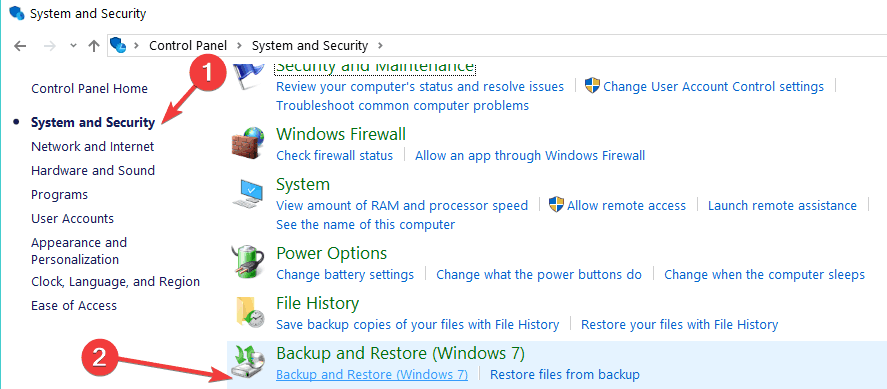
- Creati o imagine de sistem
- Intrebarea „Unde doriti sa salvati copia de rezerva?” va aparea pe ecran > selectati Pe un hard disk
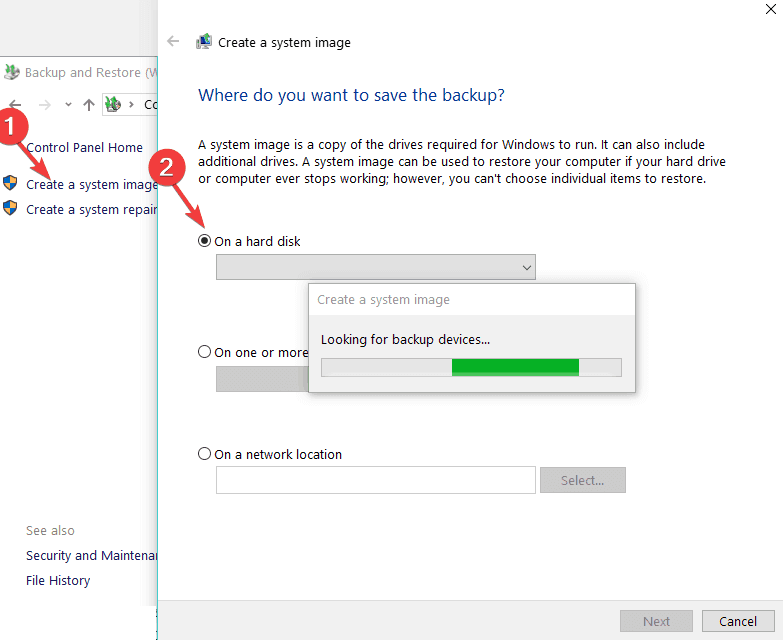
- Selectati dispozitivul de stocare in care doriti sa salvati copia de rezerva > Porniti procesul de copiere.
- Expertul va crea acum o copie de rezerva completa a sistemului dvs.
De asemenea, un alt lucru de remarcat este ca, daca ati facut upgrade la Windows 10, 8.1 de la o versiune anterioara de Windows 8, 7, va trebui sa va actualizati sistemul din nou dupa ce ati folosit stick-ul USB ca rezerva.
Acestea fiind spuse, acum aveti o copie de rezerva viabila a sistemului dvs. Windows 10, 8.1, 7 gata de utilizare ori de cate ori aveti probleme cu sistemul de operare.







































